Cài đặt iPad mới của quý vị
Chuẩn bị cài đặt một chiếc iPad mới, hoặc iPad có sở hữu trước và được làm mới lại (reset).
Tìm hiểu cách kết nối iPad mới với mạng Wi-Fi nhà quý vị, tạo ra một mật mã để bảo vệ thông tin của quý vị, tạo ra một tài khoản Apple ID, sử dụng các ứng dụng, và duyệt các trang mạng.
Trước khi quý vị bắt đầu
Các minh họa trong khóa học này sử dụng iPad không có nút Home (Home button) vật lý. Nếu máy tính bảng của quý vị khác, một số bước có thể khác một chút nhưng quý vị vẫn có thể làm theo.
Trước khi bắt đầu, hãy đảm bảo rằng iPad đã được sạc đầy và mở điện lên, quý vị có thể truy cập vào tên và mật khẩu Wi-Fi tại nhà cũng như quý vị có sẵn trong tay một điện thoại di động. Apple sẽ gửi một tin nhắn đến điện thoại này để xác minh danh tính của quý vị.
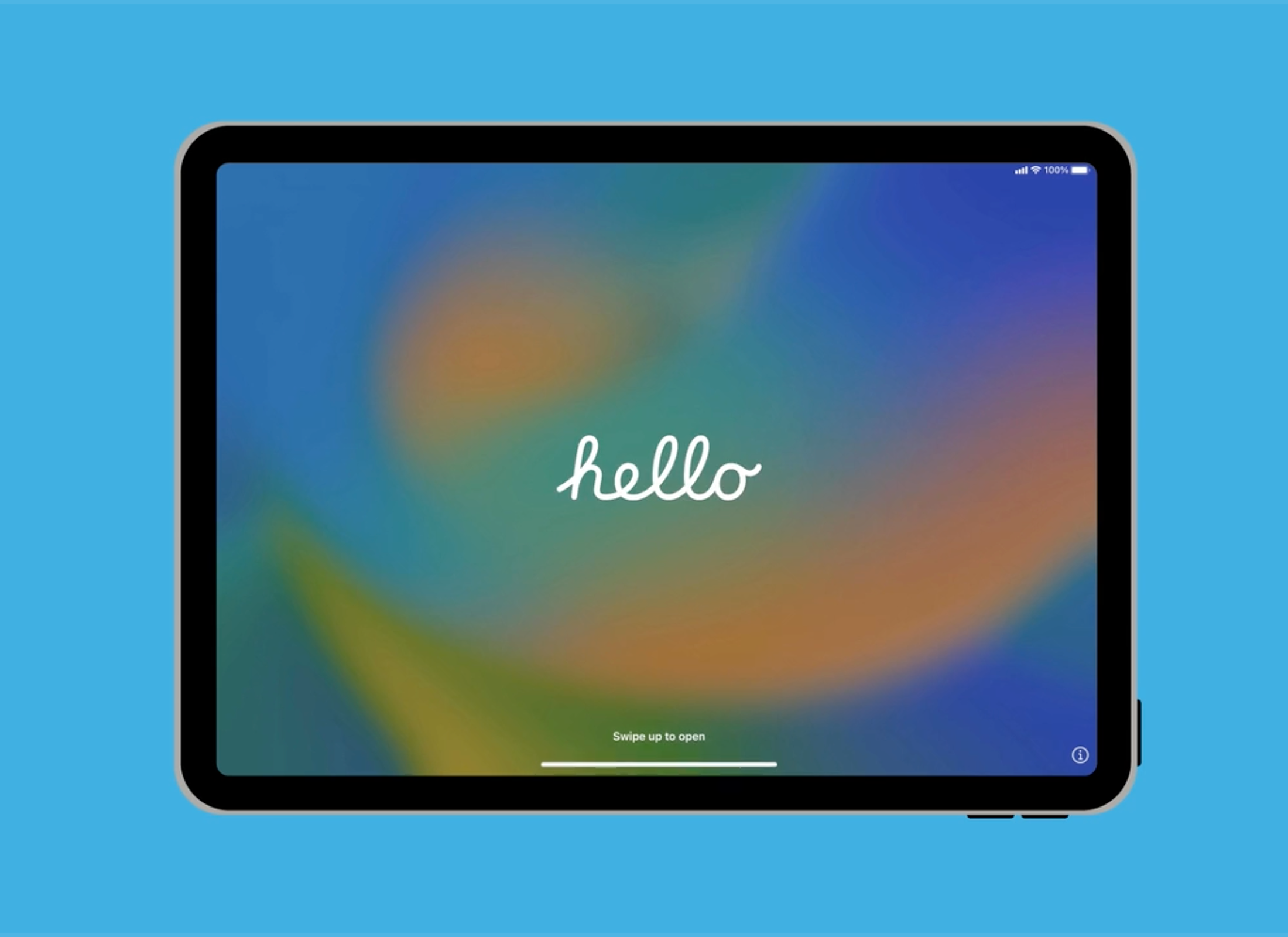
Chọn ngôn ngữ và vị trí
Màn hình Xin chào (Hello screen) cho biết iPad của quý vị đã sẵn sàng để cài đặt. Chọn ngôn ngữ ưa thích của quý vị (trong minh hoạ của chúng tôi, chúng tôi chọn Tiếng Anh (English)) và chọn vùng của quý vị là Úc (Australia).
Cài đặt Wi-Fi
Danh sách các mạng Wi- Fi khả dụng bao gồm tên mạng Wi-Fi tại nhà của quý vị.
- Mật khẩu (password) Wi-Fi nhà quý vị có thể được viết ở dưới đáy bộ định tuyến (router) tại nhà của quý vị
- Gõ chính xác các chữ hoa và chữ thường trong mật khẩu
- iPad của quý vị sẽ kết nối khi quý vị nhấp vào Kết nối (Join).
Cài đặt Dữ liệu và Quyền Riêng tư
Phần cài đặt này giúp bảo mật iPad của quý vị, vì vậy hãy nhớ đọc kỹ thông tin trên màn hình.
- Quý vị có thể bỏ qua TouchID và thiết lập nó sau. Hãy xem khóa học của chúng tôi iPad: Bảo mật và Quyền Riêng tư để thiết lập TouchID.
- Chọn một mật mã (passcode) gồm sáu chữ số. Nếu quý vị chọn mật mã quá dễ đoán, máy tính bảng sẽ yêu cầu quý vị chọn lại
- Mật mã của quý vị được xác nhận (confirmed) khi quý vị nhập nó lần thứ hai
Có thể bỏ qua bước Khôi phục từ Bản lưu trên iCloud (Restore from iCloud Backup). Chọn Không Chuyển Ứng dụng và Dữ liệu (Don’t Transfer Apps & Data).
Nhập hoặc tạo một Apple ID
Nếu đã có một Apple ID, quý vị có thể đăng nhập (sign in) tại đây. Nếu quý vị cần một Apple ID mới, nhấp vào Quên mật khẩu hoặc không có Apple ID (Forgot password or don't have an Apple ID)? và sau đó Tạo một Apple ID Miễn phí (Create a Free Apple ID).
Làm theo các bước để tạo một Apple ID mới. Hãy nhớ rằng, cũng không sao nếu quý vị có thể cung cấp thông tin cá nhân của mình trong quá trình thiết lập ID Apple. Trong quá trình cài đặt:
- Đảm bảo tạo một mật khẩu mạnh (strong password), kết hợp giữa chữ cái, số và chữ viết hoa
- Apple sẽ hỏi số điện thoại di động của quý vị và gửi một mã số trong tin nhắn văn bản đến điện thoại di động của quý vị.
- Nhập mã số trên iPad của quý vị, để xác nhận danh tính của quý vị.
Có thể bỏ qua bước Khôi phục từ Bản lưu trên iCloud (Restore from iCloud Backup). Chọn Không chuyển Ứng dụng và Dữ liệu (Don’t Transfer Apps & Data).
Các bước cài đặt cuối cùng
Làm theo các bước trên màn hình cho phần cài đặt còn lại. Nếu không chắc chắn về một tính năng nào đó, quý vị có thể bỏ qua và cài đặt nó sau. Các cài đặt quan trọng mà chúng tôi khuyên quý vị nên kích hoạt bao gồm:
- Chọn chấp nhận cập nhật khi có sẵn (accept updates when available) để giữ an toàn cho iPad của quý vị
- Mở Dịch vụ Định vị (Enable Location Services) để quý vị có thể tìm thấy iPad của mình nếu nó bị thất lạc, và sử dụng bản đồ và các ứng dụng tương tự
- Sẽ an toàn và thuận tiện khi lưu mật khẩu của quý vị trong Chuỗi khóa iCloud (iCloud Keychain)
- Chọn Chế độ Sáng (Light mode) để giữ cho các menu có màu trắng, hoặc chọn Chế độ Tối (Dark mode) để chuyển các menu thành màu đen.
Kiểm tra kết nối mạng
Thanh trạng thái ở trên cùng của màn hình hiện ra một biểu tượng cho sóng Wi-Fi. Nếu biểu tượng có màu trắng, máy tính bảng của quý vị đã được kết nối với Wi-Fi và sẵn sàng sử dụng!